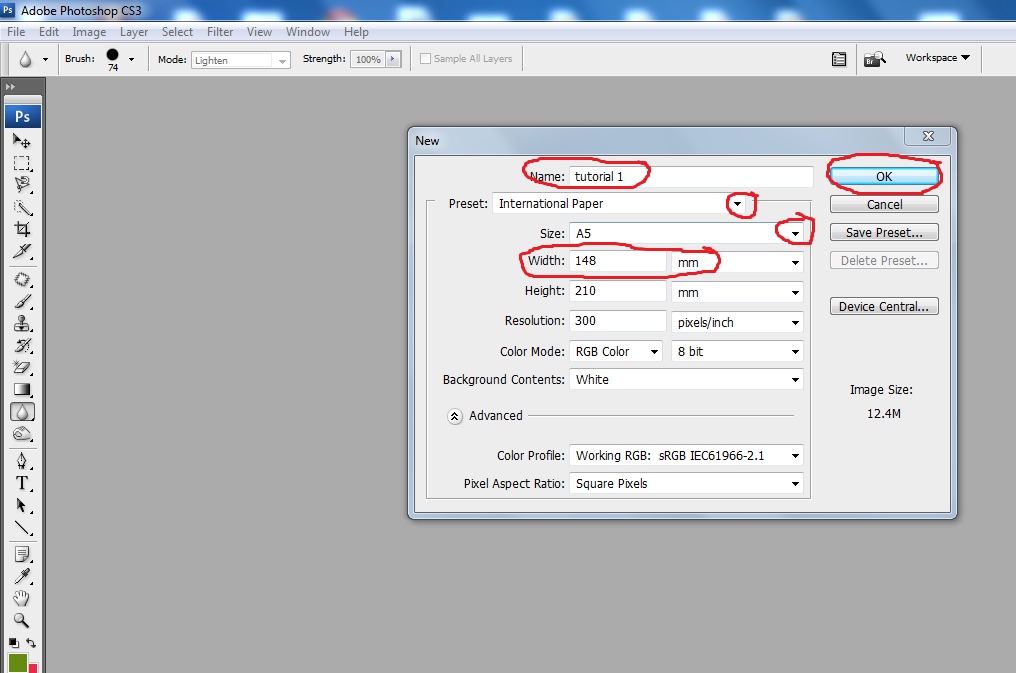Insert Image
Today I'll show you how to use adobe photoshop software for anyone beginner. For professionals, you may refer to other tutorials because this tutorial can't help you. Software that I use is Adobe Photoshop CS3. Now, Adobe has released a version CS6 upgrade and will certainly make it difficult for you for a beginner.
However, for anyone who was skilled in the use of both version, I am sure there is no problem to use any version. So, I was made this tutorial using the CS3 version to make you easy to learn all procedure and technique for Adobe Photoshop. Ok, back on topic, today I want to show you the procedures when first starting u use this software.
Firstly , start to open this software. Initially, this software is open and will be as follows:
secondly, you must click at the top toolbar 'file'....
Choose 'new'..- Write like above : (you can choose any size and change the size follow your own)
for the resolution and colour mode, u dont change anything... Everything are already setting..
and click ok to proceed..
Drag any picture in any folder to photoshop.. and then you must right click at the right side (layer side) , right click on the title and choose 'duplicate'... the layout will be as a picture below :
and then you click ok @ you can rename it... this tips you must follow because if you not duplicated, if you have any problem or mistake, your original picture will not be usable.. if you do this step, you can save your time and no need to find and drag your picture again...
Move Tool And Text tool
Move Tool And Text tool
1) Move Tool : you can drag and move any image or font with this....
2) Font Tool : You can add font with this, you must click at this ,
and then click at layout/paper..
2) Font Tool : You can add font with this, you must click at this ,
and then click at layout/paper..
Add Font
click font tool, and click at the paper and then write... but, if you've written, but did not see any writing, you must look at the bottom of the column tool, change the color, maybe it's because the font color with the color layout is same @ your font too small, you can change size at top of the column... the figure below show how can you bend the font...
Warp Text
'Warp text' are shown at the top of your layout.... you must higligt font and click at the warp text.. and the figure above are shown the warp text... you can change and adjust the percent of the bend and you can choose according to you..
I will update my next post with title 'how to design my shirt'... hope you're enjoy with this post and feel free to share at fb with your friend.. i'm sorry if my post can't help you..' i'm beginner designer... '
Thank you..
I will update my next post with title 'how to design my shirt'... hope you're enjoy with this post and feel free to share at fb with your friend.. i'm sorry if my post can't help you..' i'm beginner designer... '
Thank you..